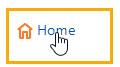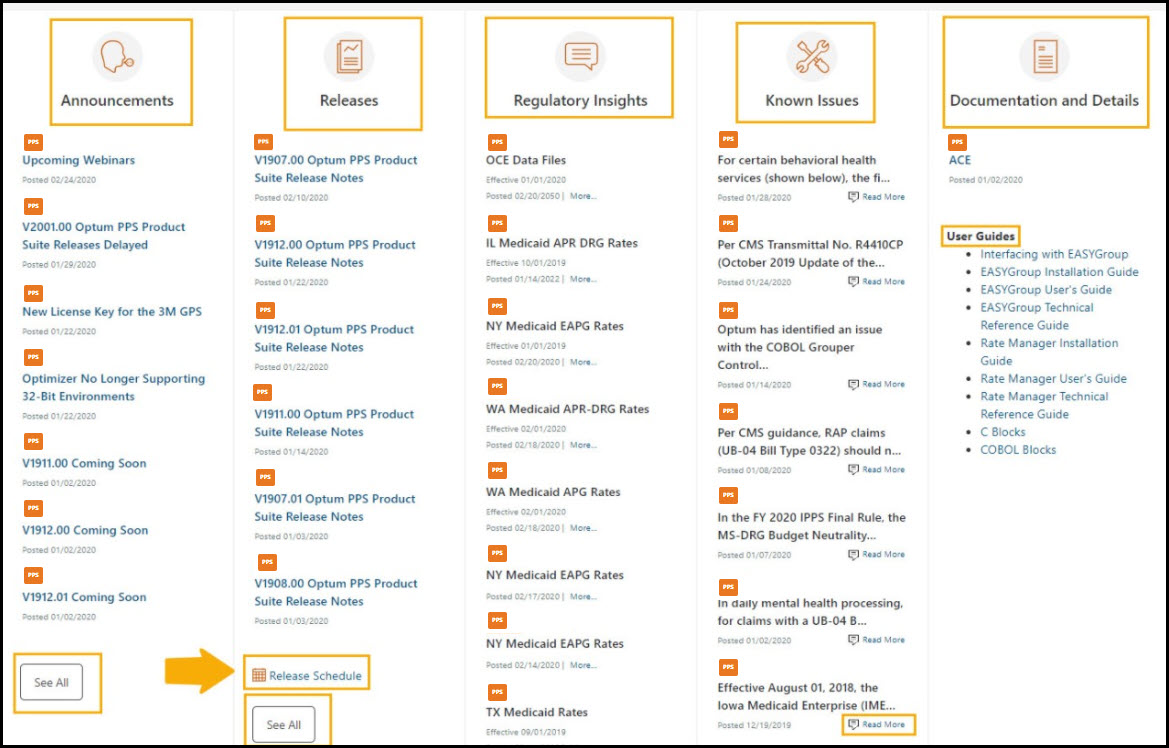Welcome to the Regulatory Portal!
The Regulatory Portal houses product documentation, supporting files, and other regulatory data for the PPS Product Suite. Clients can view product information by license.
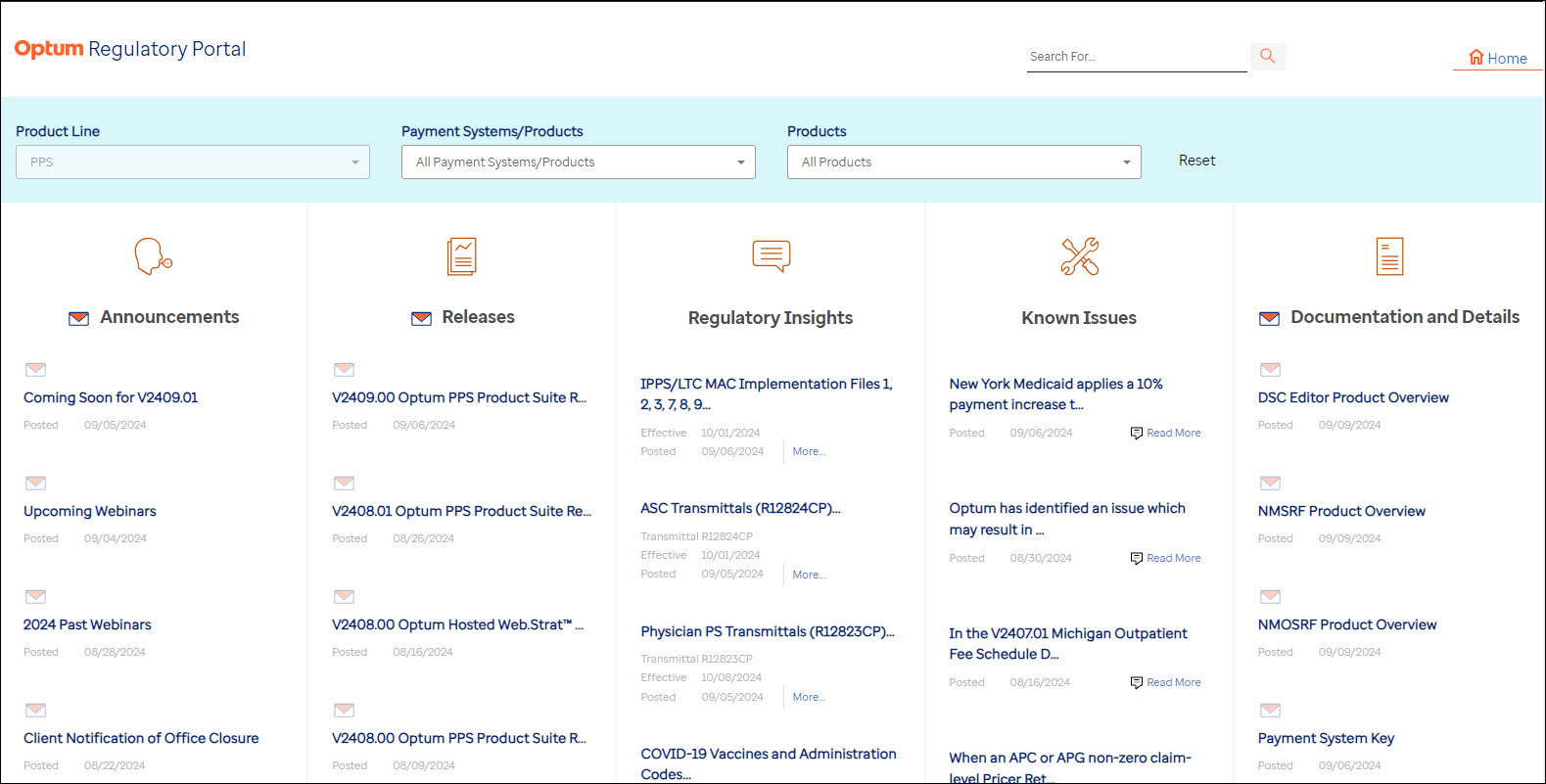
Logging In
Log into the Regulatory Portal by navigating to https://clientportal.optum.com. and select the Sign In button.
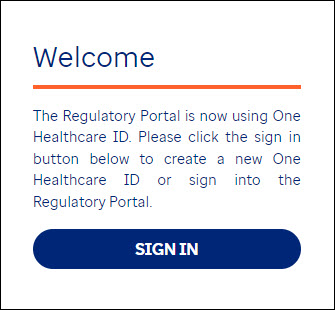
This will bring you to the One HealthCare ID Sign In page.
Enter your username and select Continue.
If you do not have a One HealthCare ID, select Create One HealthCare ID.
If you have trouble logging in, select the Forgot One HealthCare ID? link.
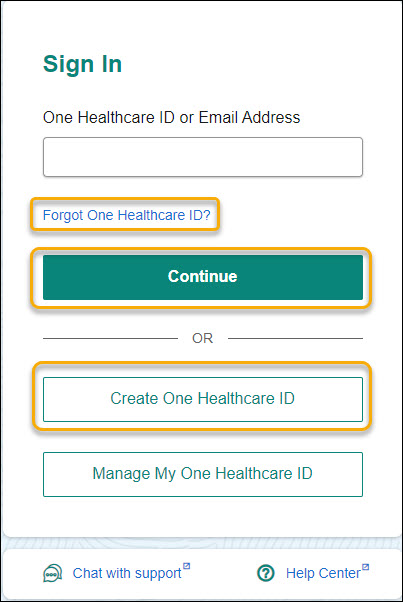
This will bring you to the Enter Your Password page.
Enter your password and select Continue.
If you have trouble logging in or need to change your password, select the Forgot Password? link.
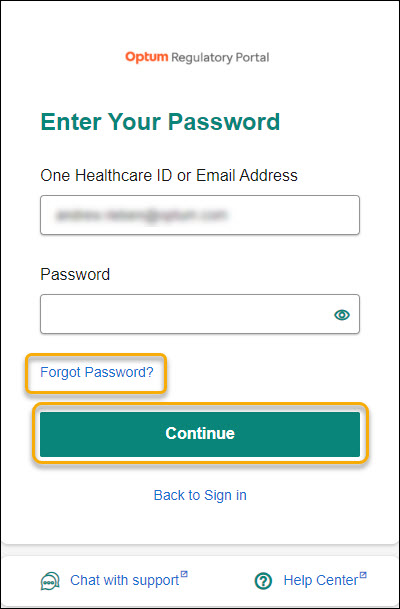
Logging Out
To log out of the Portal select the Sign out option at the top of any page.

Dashboard Features
Support Menu
Under the Support menu at the top of the screen you have the following options:
- Help (takes you to this Help section)
- FAQ (takes you to a list of frequently asked questions)
- Contact Us (takes you to Optum contact information)
- Submit Ticket (takes you to the Client Services site)

Home Button
The Home button is available on every page and will take you back to the Dashboard from anywhere in the Portal. You can also select the Optum Regulatory Portal image on any screen to go back to the Dashboard.
Dropdowns
The Dashboard has 2 dropdowns that allow you to sort the content shown on the screen. Some options may not be available, depending on what you license.
- Payment Systems/Products (e.g., Medicare OPPS)
- Products (e.g., APC Fee Schedule Data Files)
You may choose an option from both dropdowns or only one depending on how granular you would like the content shown to be. For example, you can select Payment Systems/Products: Medicare Outpatient Payment System and Products: APC Fee Schedule Data Files if you are looking for documentation only relating to the APC Fee Schedule Data Files or if you want something a little higher-level just on the Medicare Outpatient Payment System, you can select Payment Systems/Products: Medicare Outpatient Payment System and Products: All Products.



After making selections, you will see the content on the screen in the 5 columns adjust appropriately.
You can select Reset to clear the dropdowns at any time.

Got It Buttons
Under the dropdowns are two notifications letting you know how the content was sorted on the Dashboard. To dismiss these notifications simply select the Got it! buttons.

Columns
There are 5 main columns on the Dashboard:
- Announcements (contains the 10 most recent product notifications, webinar schedule, coming soon information, etc.)
- Releases (contains the 10 most recent release notes as well as the Release Schedule)
- Regulatory Insights (contains the 10 most recent regulatory resources that Optum is currently reviewing)
- Known Issues (contains the 10 most recent product known issues)
- Documentation and Details (contains the 10 most recent product overviews and all of the available product user guides)
See All/More.../Read More Buttons
The See All buttons at the bottom of the columns will take you to the main page of the applicable sections. Here you will be able to view all of the available Announcements, Releases, Regulatory Insights, Known Issues, and Product Overviews.
The Regulatory Insights column and the Known Issues column have buttons to view More... and Read More. These options have similar functionality. Selecting More... or Read More will open a window that lets you view the entire item and not just the short abridged snippet shown on the Dashboard.
Example of Known Issues Read More window:
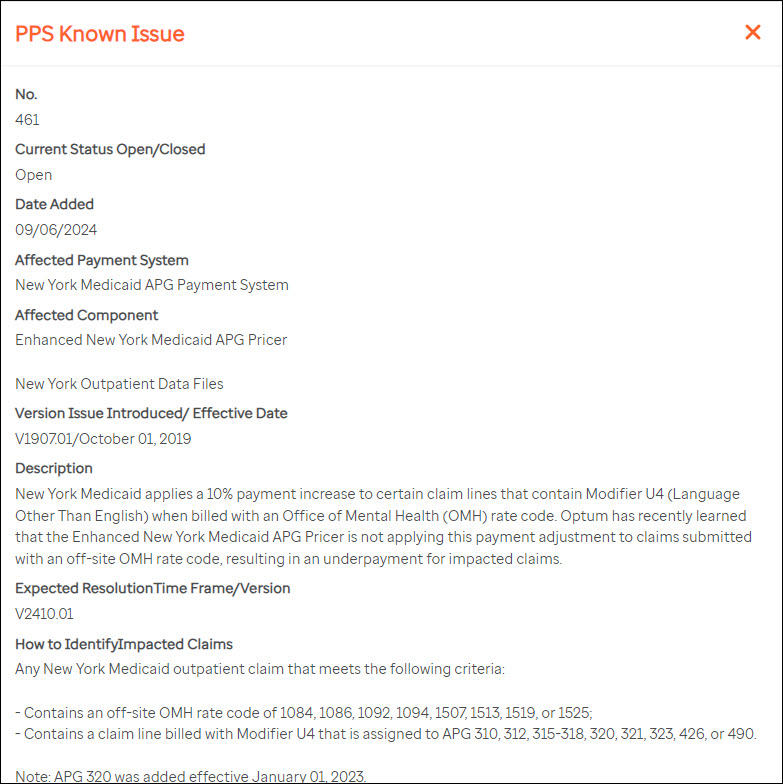
The More... button under Regulatory Insights shows you what products/releases associate to the data shown and will give you insight into whether or not a release will be sent out for that particular change.
Example of Regulatory Insight More... window:
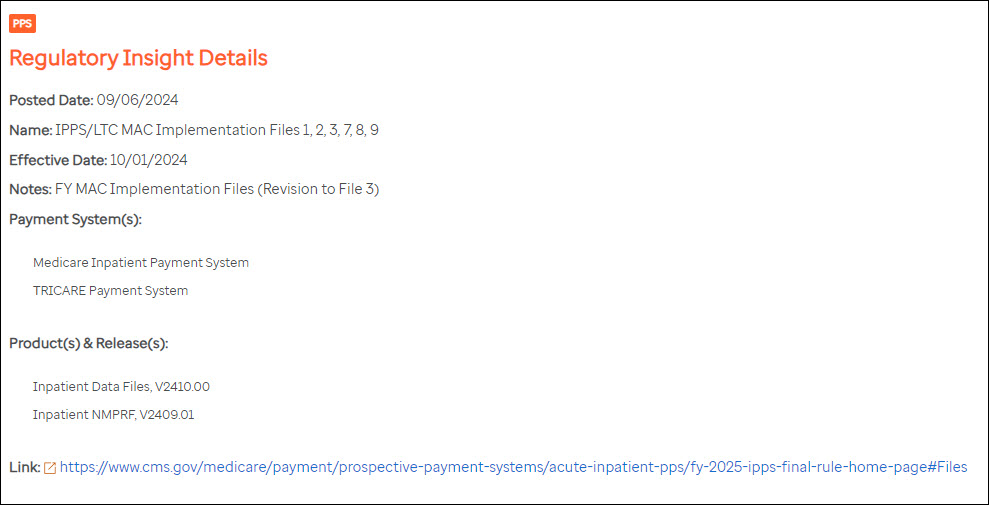
Search
You have the option to conduct a site-wide search from any page on the Regulatory Portal. Simply type a keyword into the Search For... box at the top of the screen and select the magnifying glass.
Show Per Page
Most pages on the Portal have options to adjust how many items per page you can view. There is also an option to toggle between the pages and to jump to certain pages by using the Page options.
The Announcements section houses all of the latest product notifications, webinar schedule, coming soon information, etc.

Other Announcements
On this page you can jump to other notifications by selecting Other Announcements or you can jump back to the Dashboard by using the breadcrumbs.
Print/Export
You have the options to Print and Export the announcement. Selecting the Export option will open a PDF version of the page. You will need Adobe® Reader or similar product to be able to view the PDF.
Subscribe/Unsubscribe
You have the option to subscribe to or unsubscribe from receiving email notifications about an announcement by selecting the envelope icon.
The Releases section houses all of the latest product release notes.
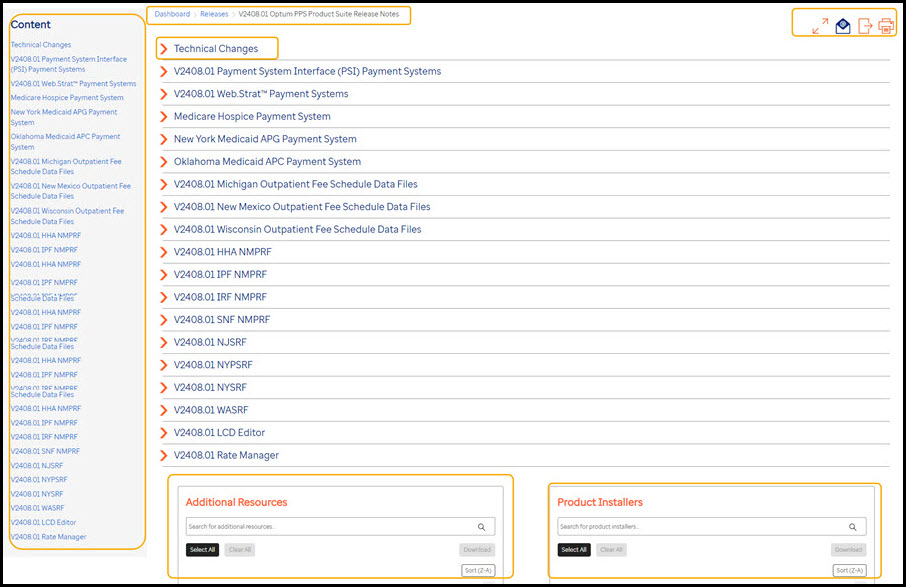
On this page you can jump to different sections of the release note by using the links in the Content menu or jump back to the Dashboard by using the breadcrumbs.
Additional Resources
Each Release Note will have an Additional Resources section. This section contains any document or file that pertains to the release. For example, this is where you would locate Test Cases, Distribution File Spreadsheets, Change Reports, etc.
Product Installers
Each Release Note will have a Product Installers section. This section contains any product installers (.exe files) that pertain to the release.
Expand/Collapse
You can expand/collapse all of the sections by using the Expand/Collapse buttons at the top of the screen.
Print/Export
You also have the options to Print and Export the release note. Selecting the Export option will open a PDF version of the page. You will need Adobe® Reader or similar product to be able to view the PDF.
Subscribe/Unsubscribe
You have the option to subscribe to or unsubscribe from receiving email notifications about a release note by selecting the envelope icon.
Release Schedule
In the Releases section you will see the link to the Release Schedule. Selecting this link will open the Release Schedule window.
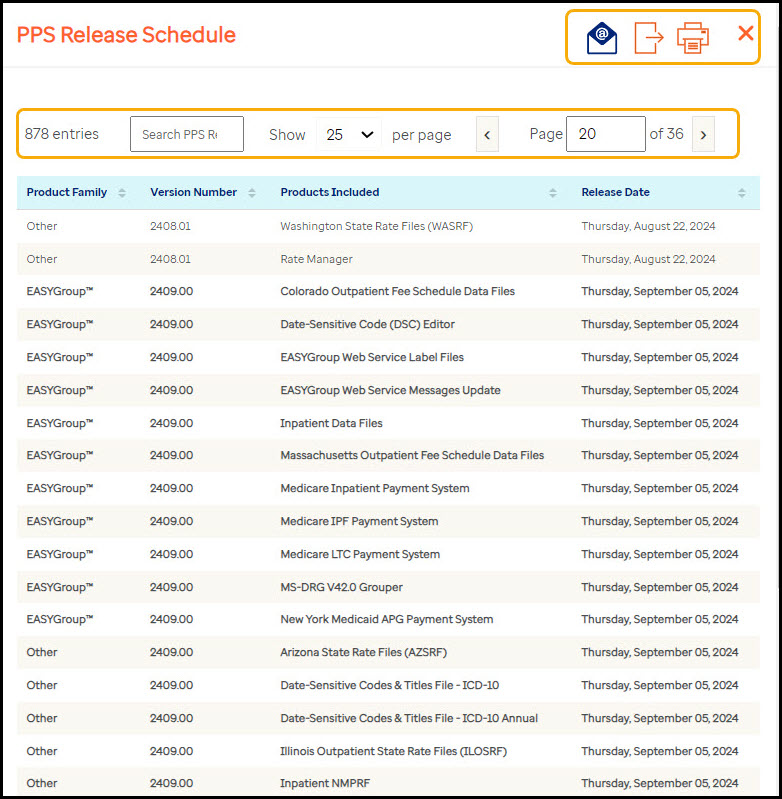
Print/Export
You have the options to Print and Export the Release Schedule. Selecting the Export option will open an .xlsx file. You will need Microsoft® Excel or similar product to be able to view the export.
Subscribe/Unsubscribe
You have the option to subscribe to or unsubscribe from receiving email notifications about the Release Schedule by selecting the envelope icon.
Release Schedule Search
You can search the Release Schedule by typing in a keyword in the text box at the top of the screen. For example, if you only want to view the scheduled releases for the Medicare Outpatient Payment System you could type Medicare Outpatient Payment System into the search box and the schedule will automatically show you only those releases.
You may also sort the schedule by selecting any heading (Version Number, Products Included, Release Date, etc.).
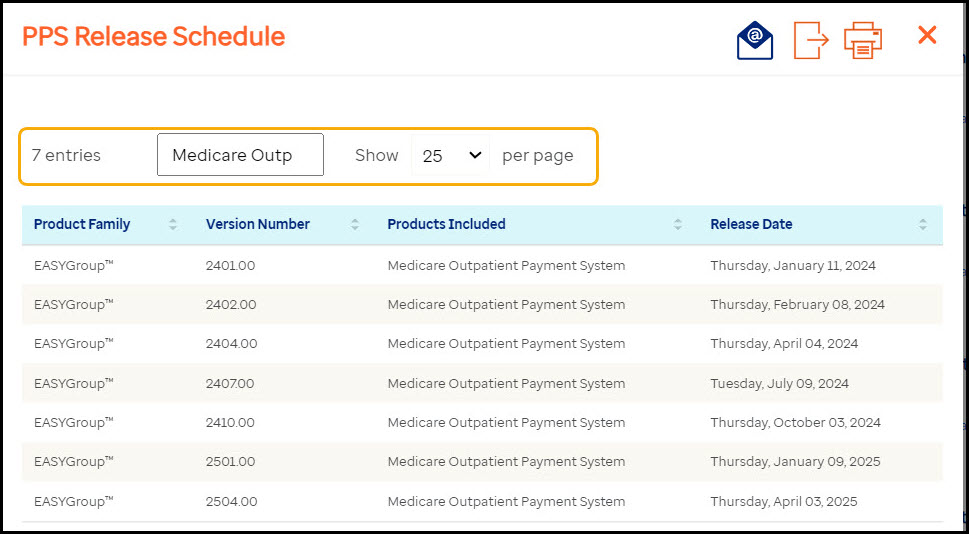
The Regulatory Insights section houses all of the latest regulatory data. This section shows you any regulations that Optum is currently reviewing. For example, you can come to this section to see if a certain CMS Transmittal will be included in a release and possibly when that release will go out.
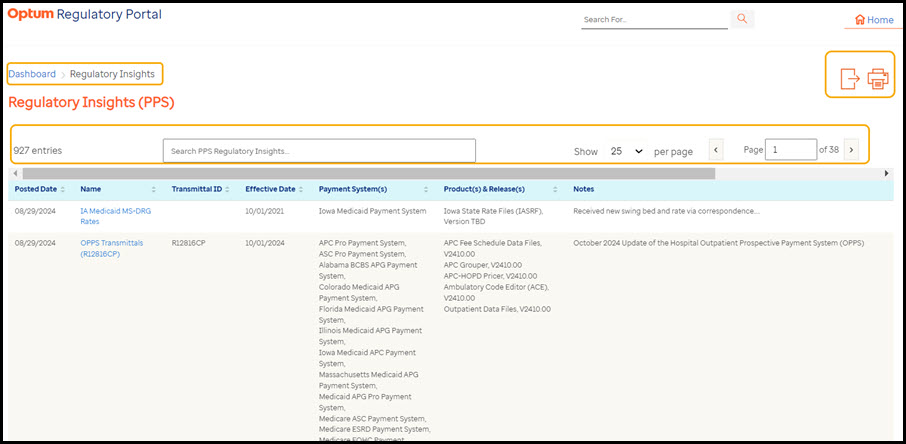
Print/Export
You have the options to Print and Export the regulatory insight data. Selecting the Export option will open an .csv file. You will need Microsoft® Excel or similar product to be able to view the export.
Search Regulatory Insights
Regulatory Insights also has it's own search function. You can search the regulatory insights by typing in a keyword into the Search PPS Regulatory Insights... text box. Doing so, will show you only those items that contain part or all of that keyword. You can also sort the columns by selecting any of the headings (Posted Date, Name, Transmittal ID, Effective Date, etc.).
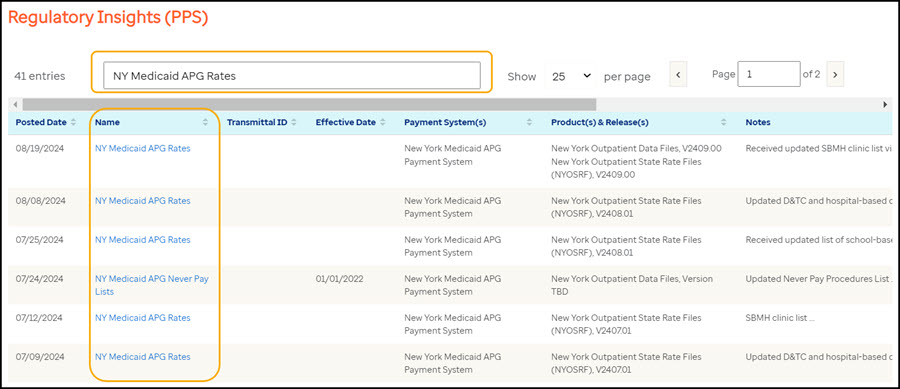
The Known Issues section houses all of the latest product known issues. This section shows you any issues that Optum is currently reviewing, what claims might have been affected, and when the resolution might be released.
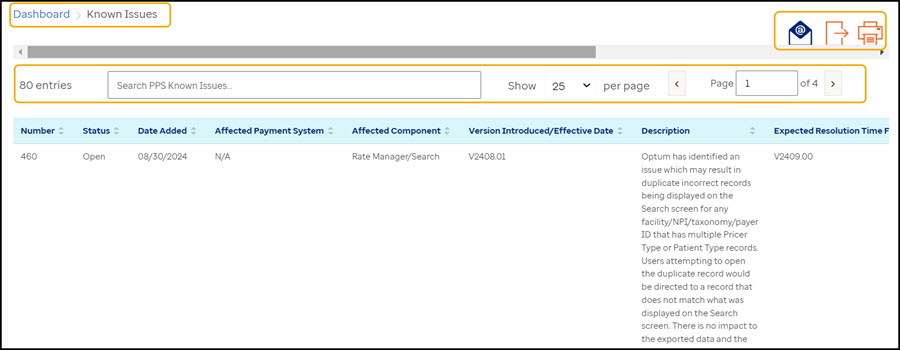
Print/Export
You have the options to Print and Export the known issues. Selecting the Export option will open an .xlsx file. You will need Microsoft® Excel or similar product to be able to view the export.
Subscribe/Unsubscribe
You have the option to subscribe to or unsubscribe from receiving email notifications about Known Issues by selecting the envelope icon.
Search Known Issues
Known Issues also has it's own search function. You can search by typing in a keyword into the Search PPS Known Issues... text box. Doing so, will show you only those items that contain part or all of that keyword. You can also sort the columns by selecting any of the headings (Number, Status, Affected Payment System, Affected Component, etc.).
Note: Depending on your screen size, you may need to scroll to the right to view all of the content on the page. You will see a horizontal scroll bar at the top and bottom of the known issues.
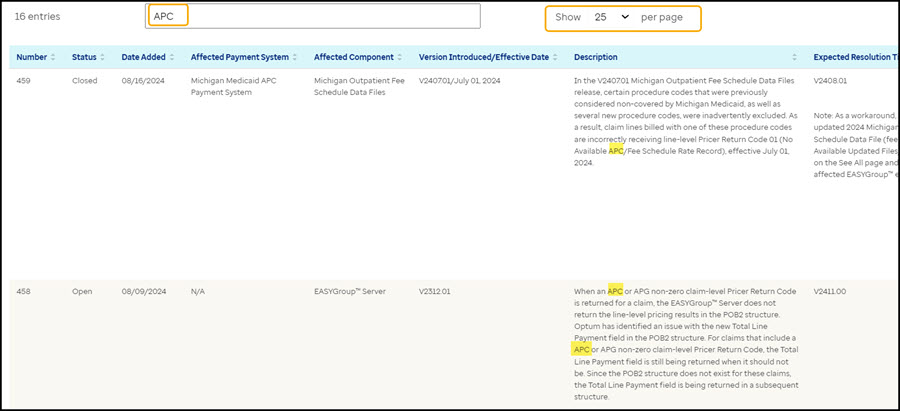
The Documentation and Details section houses product overviews and all available product user guides.
Product Overviews
Product overviews outline individual product functionality. For example, you will find a section here all about the Ambulatory Code Editor™ (ACE). This section contains all of the information around editing and grouping within ACE.
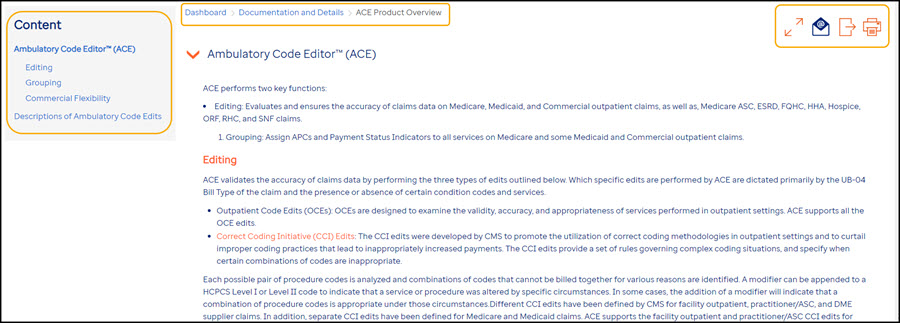
Expand/Collapse
You can e xpand/collapse all of the sections by using the Expand/Collapse buttons at the top of the screen.
Print/Export
You also have the options to Print and Export the product overview. Selecting the Export option will open a PDF version of the page. You will need Adobe® Reader or similar product to be able to view the PDF.
Subscribe/Unsubscribe
You have the option to subscribe to or unsubscribe from receiving email notifications about a product overview by selecting the envelope icon.
User's Guides
Under Documentation and Details you will see links to all of the available product user's guides. Selecting any of the links will open a PDF or Excel file (depending on the file type). You will need Adobe® Reader/Microsoft® Excel or similar product(s) to be able to view the PDF/Excel file.
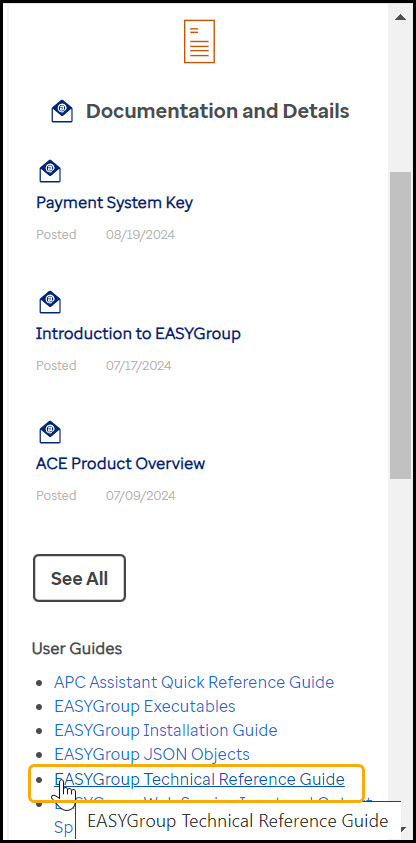
To conduct a site-wide search, type in any term in the Search For... bar at the top of almost any screen of the Regulatory Portal. Please refer to the Search Tips section below for further information.
Narrowing Your Results
After selecting the magnify glass, results will return. You can narrow down your results by selecting any of the available Result Type options in the Narrow Your Results panel on the left-hand side of the screen. For example, if you wish to only see results as Announcements, you can select the Announcements radio button in the Narrow Your Results panel. You may select Reset All at any time, do reset your options to the defaults.
Sort Your Results
You can also sort your results by selecting different options in the Sort By drop-down. Your options include:
- Posted Date - Descending (default)
- Posted Date - Ascending
- Relevance - Descending
- Relevance - Ascending
You can also see the total result records at the top of the screen (ex. 398 records). This is the amount of pages or documents found with your search term.
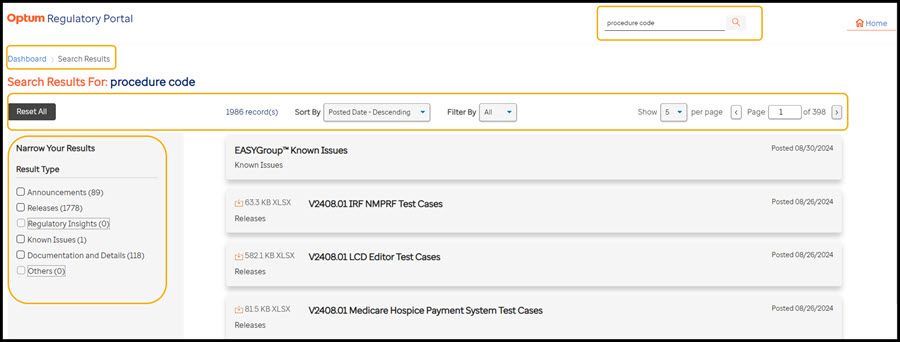
If you are having trouble searching for a keyword while using the site-wide search function at the top of the Dashboard or most other pages in the Regulatory Portal, below are some tips that may help you.
The Regulatory Portal search function uses Apache Lucene. There are different functions you can use to receive a better result. The more common ones are listed below.
Wildcard Searches
The Regulatory Portal supports single and multiple character wildcard searches within single terms (not within phrases). To perform a single character wildcard search use the ? symbol. To perform a multiple character wildcard search use the * symbol.
For example: to search for "text" or "test" you can use "te?t"
To search for test, tests, or tester, you can use "test*"
The single character search looks for terms that match with a single character replaced. The multiple character search looks for zero or more characters.
You can also use wildcard searches in the middle of a term. For example: "te*t"
Note: You cannot use a * or ? symbol as the first character of a search.
Fuzzy Searches
A fuzzy search uses the tilde (~) symbol at the end of a single word. For example, to search for a term similar in spelling to "roam" use the fuzzy search: "roam~"
This search will find terms like foam and roams.
Proximity Searches
Proximity searches also use the tilde (~) symbol at the end of a phrase. To search for "procedure" and "code" within 10 words of each other, use the following:
"procedure code"~10
Boolean Searches
Boolean searches use:
- AND
- +
- OR
- NOT
- -
Note: Boolean symbols must be in all CAPS. OR is the default operator. This means that if there are no Boolean operators between two terms, OR is used.
OR
The OR operator links two terms and finds a match if either of the terms exist. For example, to search for a page/document that contains "outpatient payment" or just "outpatient" use "outpatient payment" OR "outpatient"
AND
The AND operator is used where both terms exist anywhere in the text. For example, to search for "outpatient payment" and "Medicare" use: "outpatient payment" AND "Medicare"
NOT
The NOT operator excludes text that contains the term after NOT. For example, to search for text that contains "medicare outpatient" but not "Medicaid" use "medicare outpatient" NOT "Medicaid"